Table of Contents
- How do I create a character?
- How do I edit my character profiles?
- Changing the look of a character profile
- How do I add more pages to a character profile?
- Customizing the link to your character profile
- Change a character's name
- Making a character anonymous
- Giving a character a tagline
- Edit a character's gender
- Why can't I create any more characters?
- How many pages can a character profile have?
- How do I reorder widgets?
- How do I move a widget to another page?
- How do I delete a character?
- How do I use rows and columns to format my character profile?
- What Happens to Columns and Rows on Mobile?
- Deleting Columns
- Deleting Rows
- Deleting Widgets
- How many widgets can I add?
- How do I undo a change I made to a widget?
- Comments
How do I create a character?
- Navigate to Your Stuff » Characters.
- Click the big "Create a Character" button.
- Choose a name and gender. You may optionally also choose to prevent your username from being associated with the character in this step (for secret and mysterious alts)
- Your character is now created! You may now proceed to edit your character profile.
How do I edit my character profiles?
Navigate to Your Stuff » Characters and click the pencil next to the name of the character that you'd like to edit.
You will find yourself on the character management overview page. Click the section "Edit (Character Name's) Profile" (the page icon.)
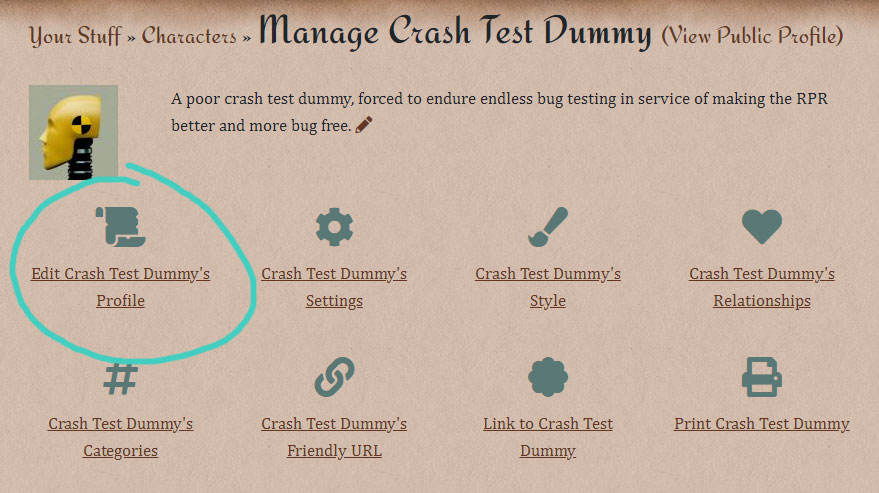
If you have not previously created any profile pages, you will be prompted to either go through the Character Wizard, or to start from scratch by creating your first blank page. It's up to you which option you choose - just click one and follow the on-screen prompts. :)
Now you have a profile page! Let's customize it.
Content is added to profile pages by adding widgets. Look at the bottom of the page for the big button labeled "Add Widget." This will open the new widget drawer. There are lots of different kind of widgets to choose from, although the most commonly used one is the simple "Text Widget"
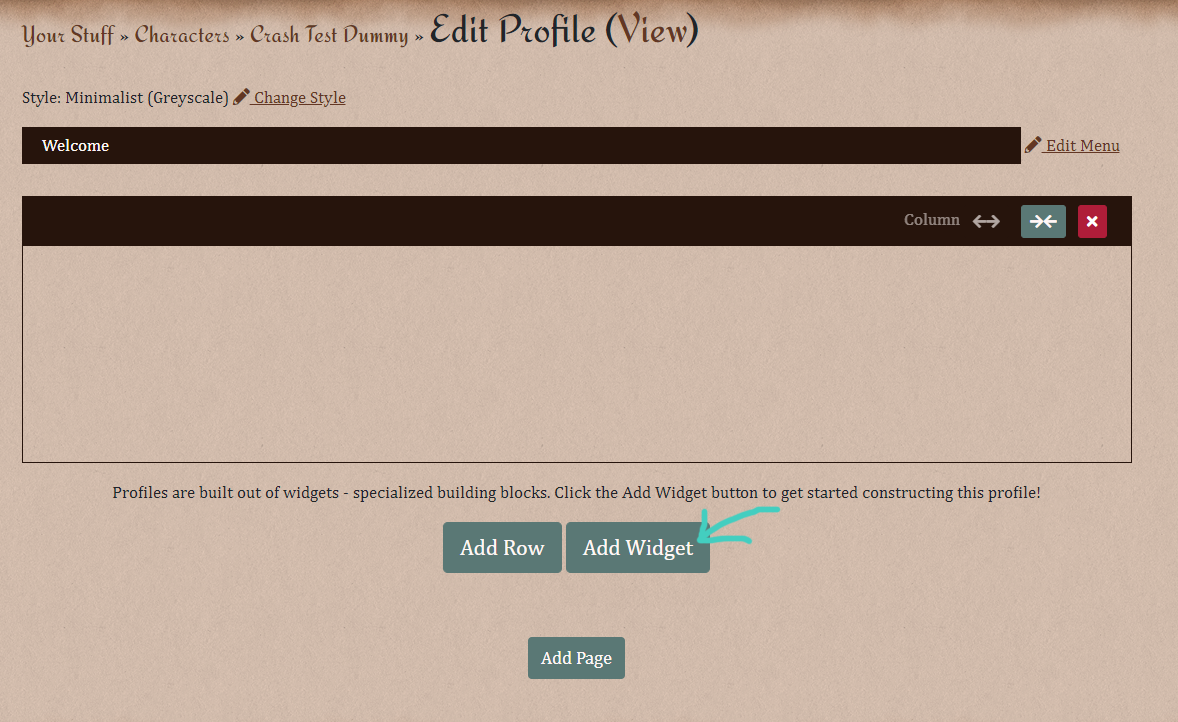
Click any widget to add it to the page.
Once a widget has been added to the page, you can edit it by clicking the edit button in its title bar. Each type of widget will have different editing options, depending on what it's meant to do.

When you are done editing the widget, click the "close" button. When you have the profile looking the way you want it, click the Save Changes button in the bottom right.
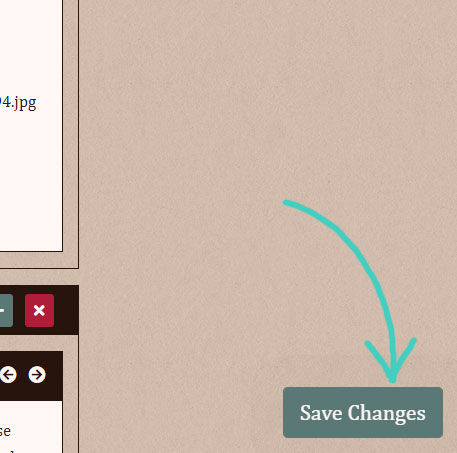
Changing the look of a character profile
Navigate to Your Stuff » Characters and click the pencil next to the name of the character that you'd like to edit.
You will find yourself on the character management overview page. Click the section "(Character Name's) Style" (the paintbrush icon.)
Browse through the selection of styles to find the one that you'd like to use, and then click the link "Use This Style" to select it.
How do I add more pages to a character profile?
After you have created your first character profile page, the process for creating more is slightly different.
Navigate to Your Stuff » Characters and click the pencil next to the name of the character that you'd like to edit.
You will find yourself on the character management overview page. Click the section "Edit (Character Name)'s Profile" (the scroll icon.)
Find the "Edit Menu" link to the right of the character profile menu bar.

Then, click "Add a page."
Customizing the link to your character profile
Navigate to Your Stuff » Characters and click the pencil next to the name of the character that you'd like to edit.
You will find yourself on the character management overview page. Click the section "(Character Name)'s Friendly URL" (the link icon.)
Here, you may choose a custom link for your character. Simply follow the on-screen instructions and click "Change URL"
Change a character's name
Navigate to Your Stuff » Characters and click the pencil next to the name of the character that you'd like to edit.
You will find yourself on the character management overview page. Click the section "(Character Name)'s Settings" (the gear icon.)
Next to "Character name" edit the character's name however you like.
Click "Edit My Character" to save your changes
Making a character anonymous
Navigate to Your Stuff » Characters and click the pencil next to the name of the character that you'd like to edit.
You will find yourself on the character management overview page. Click the section "(Character Name)'s Settings" (the gear icon.)
Next to "Show that you own this character?" choose "No, played anonymously"
Click "Edit My Character" to save your changes
Giving a character a tagline
Navigate to Your Stuff » Characters and click the pencil next to the name of the character that you'd like to edit.
You will find yourself on the character management overview page. Click the section "(Character Name)'s Settings" (the gear icon.)
Type your character's tagline in the Tagline textbox. This will change how your character appears in search results. Please ensure your tagline is PG-13 appropriate.
Click "Edit My Character.
Edit a character's gender
Navigate to Your Stuff » Characters and click the pencil next to the name of the character that you'd like to edit.
You will find yourself on the character management overview page. Click the section "(Character Name)'s Settings" (the gear icon.)
Next to "Gender" choose the desired gender from the dropdown list.
Click "Edit My Character" to save your changes
Why can't I create any more characters?
You've run out of space to store more characters! You can obtain extra character slots from items in our store.
How many pages can a character profile have?
By default, you can create up to 5 custom profile pages on each of your character profiles.
However, it is possible to gain up to 70 page slots for each of your characters by using an item in your inventory that grants page slots. You can purchase these items, receive them as gifts, or sometimes, win them in contests.
How do I reorder widgets?
Click and hold on the title bar of the widget, and then drag it where you want it. Alternatively, you can use the left/right/up/down buttons present in the title bar of the widget.
Remember to click "Save Changes" when you've got everything where you want it!
How do I move a widget to another page?
Click the widget's edit button, then locate the "move" button along the bottom of its edit pane. This button will only be available if the widget does not have unsaved changes.
Clicking "move" will give you the opportunity to select a different page, assuming that page has room to accept the new widget.
How do I delete a character?
Navigate to Your Stuff » Characters and click the pencil next to the name of the character that you'd like to edit.
The delete button is a bit out of the way, to make certain no one accidentally clicks it. Look at the bottom right of the character management page for the link "Delete (Character Name)"
You will need to enter your password to confirm your choice.
How do I use rows and columns to format my character profile?
When editing a character, you'll find that widgets now live inside of columns. And columns are arranged in rows. You can have one column that takes up an entire row, or you can split a row into up to six columns.To start breaking up your columns, find the "column shrink" button on one of your columns. It will look like this:
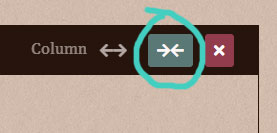
Click it, and your column will get smaller. Keep clicking it until there's enough room in the row for another column -- you'll know when that's happened, because a "Add another column" button will magically appear, like this:
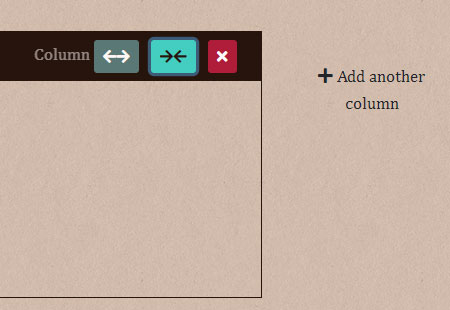
Click it to take it up on its offer, and you'll have two different columns in your row, side by side! You can now place one or more widgets in each of your columns, and they will display side by side as well.
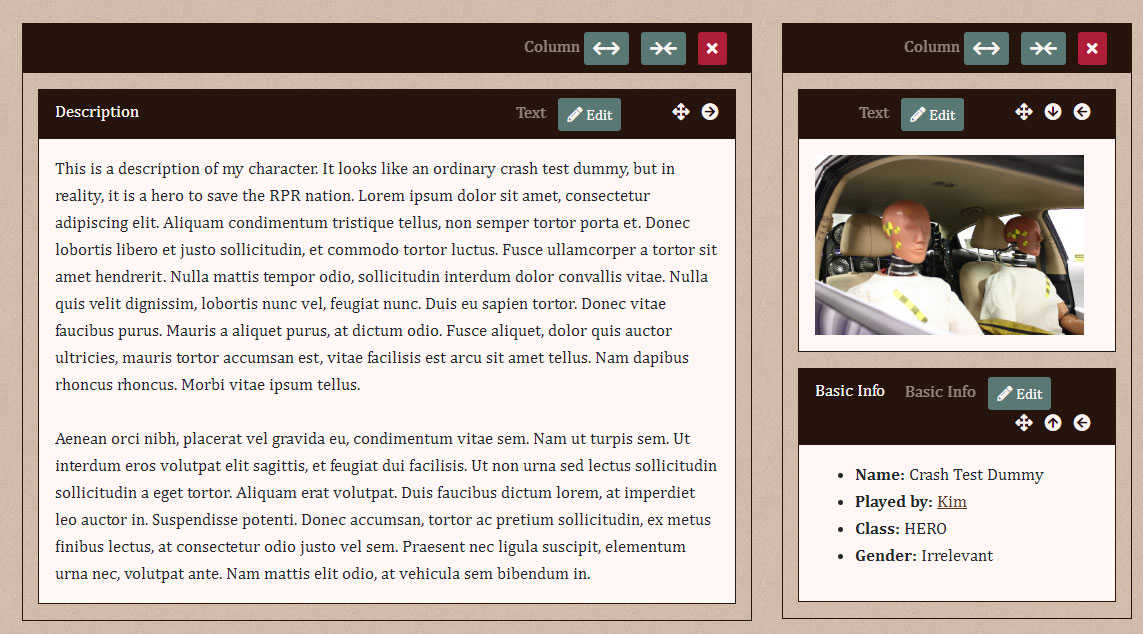
When viewed on a profile, it might look something like this:
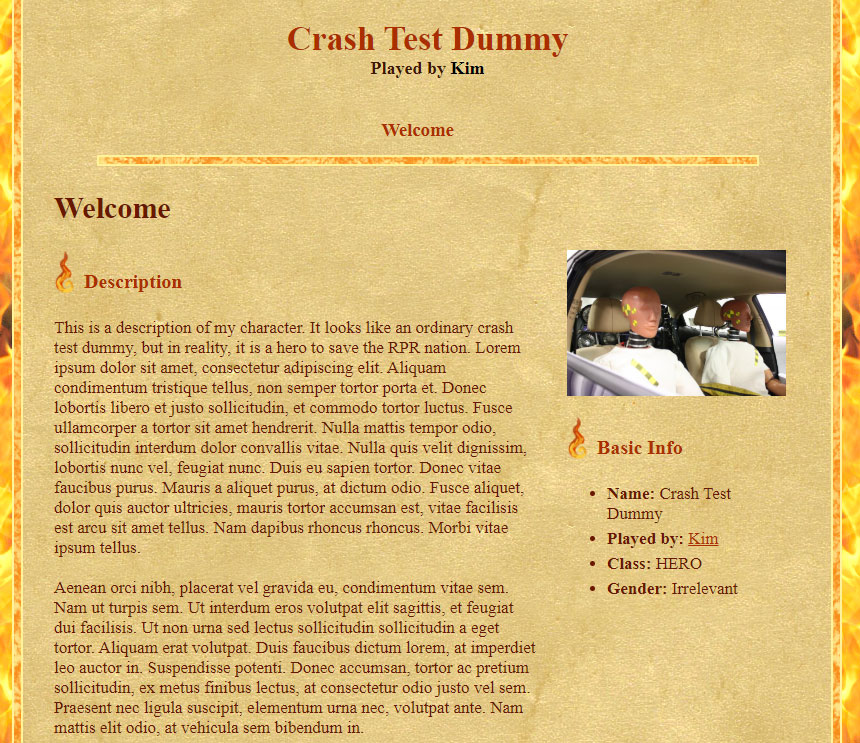
You can either click and drag your widgets between different columns, or else use the left/right button to move widgets to different columns and even different rows. The up/down buttons will re-arrange widgets within their current column.
When you have multiple rows full of columns, you can use the up/down buttons on their side to swap the positions of entire rows.
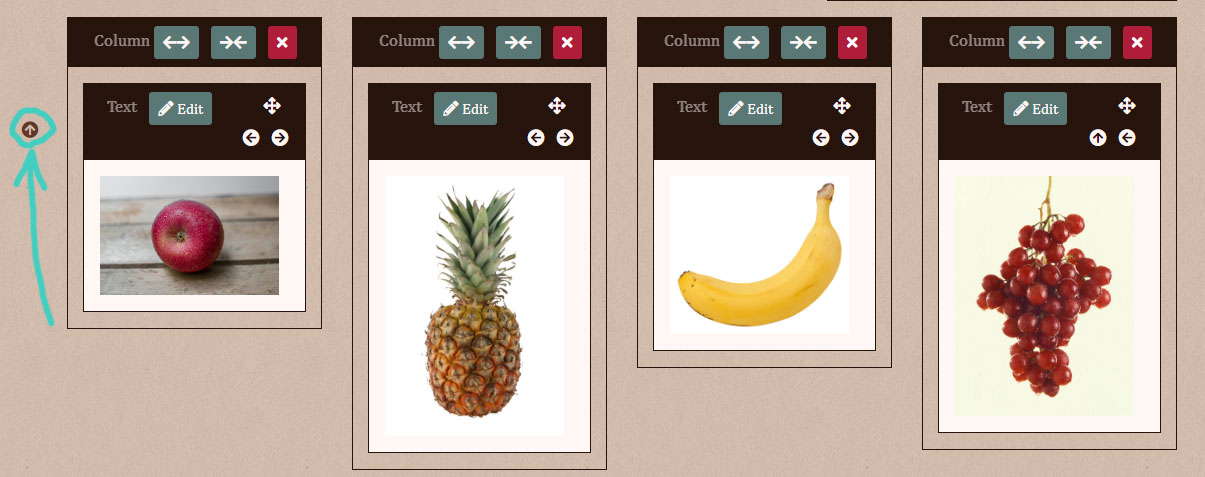
What Happens to Columns and Rows on Mobile?
Under a certain screen size, columns in both profiles and in the profile editor will stack themselves one on top of another just as before, so that mobile users won't have to scroll from side to side in order to see profile content.
Deleting Columns
Click the red X in the top right of the column bar.
When you delete a column, the widgets that were inside it will not be automatically deleted. The widgets will all scramble to find another column to go live in, and if they can't find one, they will create a new one.
Deleting Rows
Rows delete themselves when they no longer have any columns in them. However, you must always have at least one row on a profile.
Deleting Widgets
- Click the edit button in the widget's title bar.
- When the editing pane opens, click the "Delete" button on the bottom right of the edit pane.
- Confirm you really want to mark the widget for deletion.
- Click "save changes"
How many widgets can I add?
Each profile page can contain a maximum of 10 widgets.
How do I undo a change I made to a widget?
Since our transition to 2.0, the RPR saves previous widget revisions for about a month.That means if you accidentally delete a big passage of text out of a text widget, and don't notice until after you've saved your changes, you can UNDO THAT CHANGE.
You can view past versions of a widget by opening its edit pane, then finding the revert button:
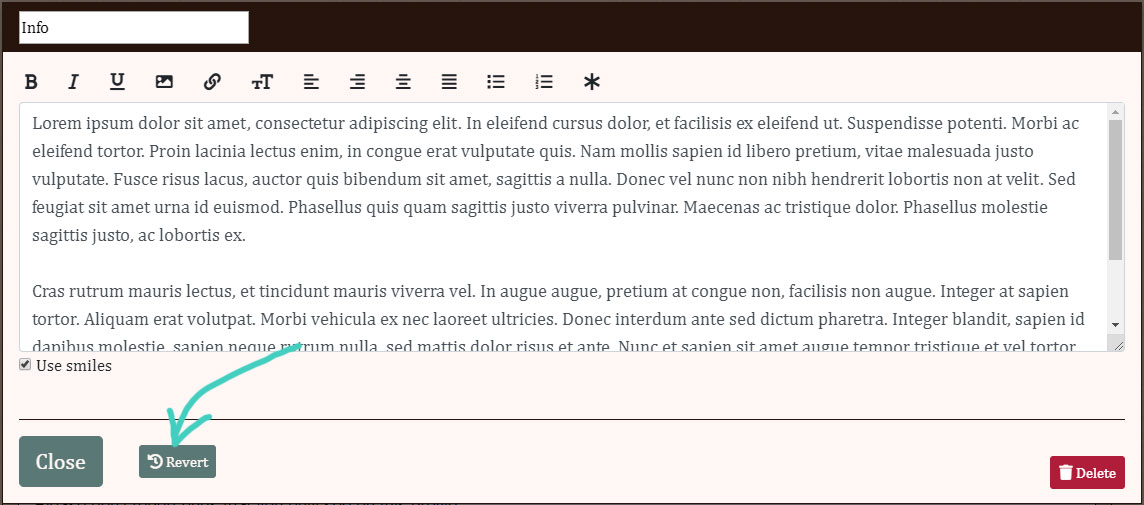
Click this button, and you'll be shown a list of all the versions we have on file for that widget. Click on any version to see a preview.
Once you've found the version you were looking for, click "Revert back to this version"
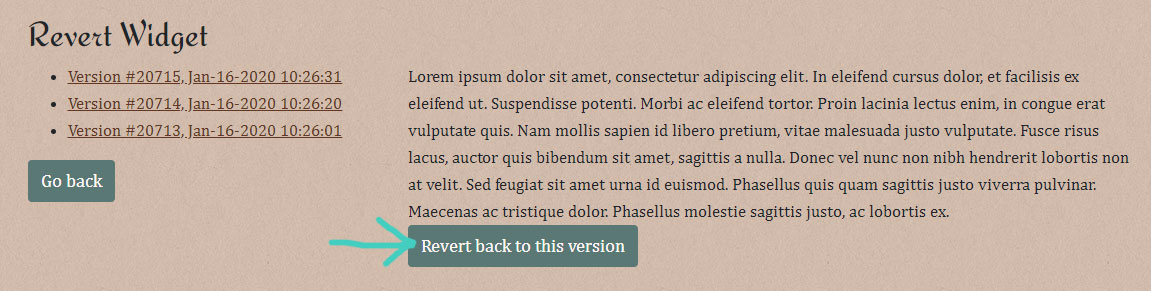
This will immediately replace the widget's current content with that older version. You still have to remember to click the "Save Changes" button, though!
Only certain widget types will have the revert button available:
- Text
- Basic Info
- Random
- Always/Never
- Flexible Stats
Related Articles
Comments
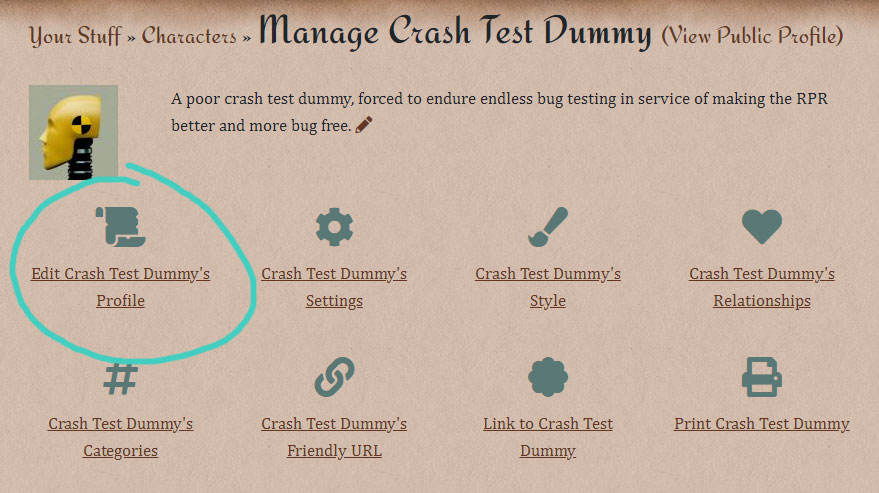
I am wondering if you could help me, how would one go about editing their relationship page?
Now I know what the Revert Button does. hihi

ArchivalistJanuary 25, 2025
4:03pm